Having a macOS backup isn’t a wrong suggestion. Your machine may get damaged, develop a fault, could malfunction, or maybe worse. Regardless of which problem may arise, backups can assist you in getting your digital life back without ranging from the situation.
Apple features a built-in characteristic for this named machine and suggests backing all files up in iCloud. It’s not a corrupt system, and it’s just not right. The device is often complicated about restoring to a replacement or refurbished machine, and iCloud is unreliable about syncing. All recommended, trusting Apple’s chosen system isn’t your best bet. But what choices are there, and which one do you have to use? We’ll walk you through each and allow you to know which is probably going perfect for you when it’s time to backup Mac.
Backup Mac using machine and iCloud:
To use a computer, you’ll first need a drive. It is often a USB drive, AirPort container (which has discontinued), another Mac, or a Network Attached Storage solution. For the rationale that Apple has discontinued its AirPort routers, we’ll specialize in external drives and NAS storage wired straight to your Mac.
Firstly, confirm that your Mac is backing files up to iCloud. to see if it’s, then follows these steps:
.Access the Apple logo within the top left side of your menu bar.
.Select ‘System Preferences’
.Select ‘Apple ID’
.Confirm ‘iCloud Drive’ is chosen
.Select Options to the proper of iCloud Drive
.Confirm ‘Desktop & Documents Folders’ are selected
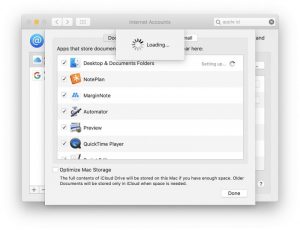
It ensures the files and folders on your Mac are syncing to iCloud. If you encounter, a drag was choosing the ‘Desktop & Documents Folders’ option toggles off or won’t sync, sign out of iCloud on your Mac (System Preferences –> Apple ID –> Overview –> Sign Out) and sign back in.
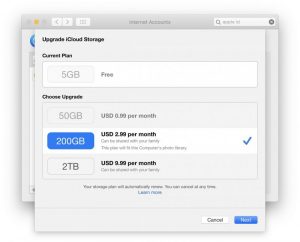
With a drive connected to your Mac, take the subsequent steps to copy your Mac using Time Machine:
Open the machine app
Select ‘Select Disk’
Choose your Drive from the menu
Click ‘Use Disk’
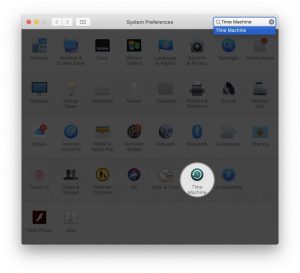
Make sure ‘Back-Up Automatically’ is chosen on the left side of the window. It allows the machine to make random, compressed backups of your Mac (or ‘images’) you’ll access any time. It’s the method for a way to backup Mac to the external disk drive, regardless of which drives you’re using.
Pros and Cons of iCloud and Time Machine:
The core argument for iCloud and machine as your Apple backup solution is their Apple products. Both are available free of charge and may function as a primary solution.
You may be interested in the way to backup Mac to iCloud, and therefore the answer is hard. You get 5GB free iCloud storage, and that’s in most cases not enough for a Mac backup, so iCloud is far wont to sync files. The required upgrade is 99 cents per month, but that’s almost $12 per annum. Is it cost that much to sync your data across devices? When Photos and other services start pinching into iCloud as a syncing engine, it leaves little or no space for files and folder from your Mac.
You may even be curious and wondering what does machine backup does? The machine is handy, but not always practical. It can take days to revive a Mac from a machine backup. Those restorations often fail or won’t initiate. It’s a cumbersome process.
Also, must confine mind backing up your Mac and syncing files are various things. You’ll not create a machine backup to iCloud. A substitute may be a snapshot of your Mac; that’s why it’s called a picture. It’s also because Apple calls its backup system’ Time Machine.’ you come back to some extent in time.
iCloud synchronize files in real-time, but it’s not a backup. You ought to need to re-download apps and re-create accounts if you had to start from scratch with a replacement Mac. Your files would all synchronize, but nothing else.
Optimize your Mac Before Backing Up:
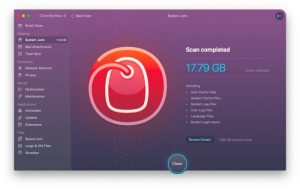
First, get prevent the bloat. Your Mac assembles tons of random files, cookies, add-ons, extensions, and data you are doing not need. Apps like CleanMyMacX are best for getting prevent the bloat.
CleanMyMacX automatically finds everything that slows your Mac down or absorbs tons of memory and offers to exchange it all for you with a couple of clicks. It even authorizes you to manually terminate apps, services, extensions, or add-ons without the problem of trying to get Apple’s hierarchal filing system . Backups can take plenty of space, and CleanMyMacX assists reduce the dimensions of your reserve, which also makes restoring from that backup speedy.
When you run CleanMyMacX to optimize your Mac, two apps are great for backup and synchronization: ChronoSync Express, and obtain Backup Pro.
Other Mac Backup Tools:
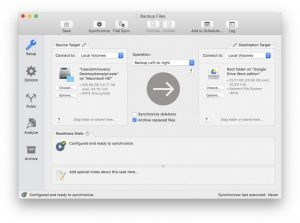
ChronoSync Express Express is superb for backing up files and folders on your Mac to an external drive or server. It allows you to select which data and folders are synced and pick the time most convenient for you to backup your Mac’s data. ChronoSync Express shines when there are multiple Macs involved; instead of pay Apple for iCloud, ChronoSync syncs files and folders to numerous Macs – and may use on iPhone or iPad.
And if you need a passionate backup technique for iOS or Android, there’s always AnyTrans, which backs up and synchronizes all of your mobile data to your desktop.
Get Backup Pro also syncs and backup files and folder, but take things a step more by emulating machine and generate images of your Mac to be used as a backup. Like a machine, Get Backup Pro permits for scheduling but also compresses your backups to decrease their size by up to 60 percent. Combined with CleanMyMacX, your backup images file size could cut quite a bit.
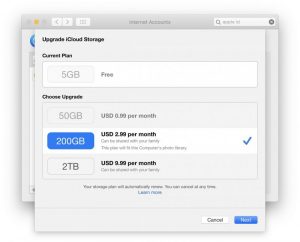
Final Words:
If you would like to possess backups of your Mac and file syncing as a characteristic that will or might not always function as described, machine and iCloud are excellent. Neither is reliable; repeatedly, iCloud ceases syncing without informing you, and machine backups don’t still work. A better and best method of reserves and syncing is using CleanMyMacX to optimize your machine, then Get Backup Pro to backup your computer. ChronoSync Express is superb for file backups and syncing.








