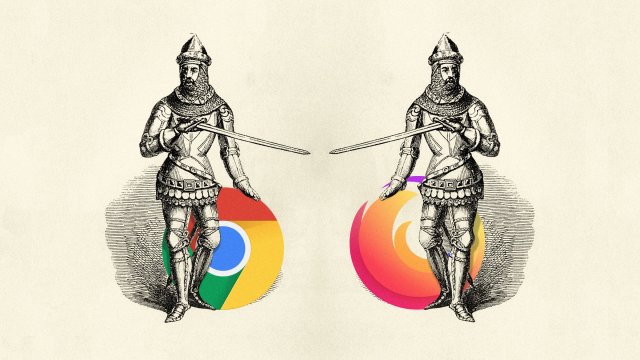How To Improve Your Privacy In Safari, Chrome, Firefox, Brave And Edge
Privacy is now a priority among browser makers, but they’ll not go as far as you would like in fighting pervasive ad industry trackers online. Here’s a glance at how you’ll crank up your privacy settings to outsmart that online tracking.
Problems like Facebook’s Cambridge Analytica scandal have elevated privacy protection on Silicon Valley’s priority list by showing how companies compile reams of knowledge on you as you traverse the web. Their goal? to create a richly detailed user profile on you so that you’ll become the target of more accurate, clickable, and thus profitable advertisements.
Apple and Google are during a war for the online, with Google pushing aggressively for an interactive web to rival native apps and Apple moving more slowly partially out of concern those new features will worsen security and be annoying for users. Privacy adds another dimension to the competition and your browser decision.
Apple has made privacy a top priority altogether its products, including Safari. For startup Brave, privacy may be a core goal, and Mozilla and Microsoft have begun touting privacy as to how to differentiate their browsers from Google’s Chrome. It’s later to the sport, but Chrome engineers have begun building a “privacy sandbox” despite Google’s reliance on ad revenue.
For all of the browsers listed here, you’ll give yourself a privacy boost by changing the default program. as an example, try DuckDuckGo. Although its search results might not be as useful or deep as Google’s, DuckDuckGo may be a longtime favorite among the privacy-minded for its refusal to trace user searches.
Other universal options that boost privacy include disabling your browser’s location tracking and program autocomplete features, turning off password autofill, and frequently deleting your browsing history. If you would like to require your privacy to the subsequent level, consider trying one among the virtual private networks.
In the meantime, though, here are some simple settings you’ll change in your current browser to assist keep an honest portion of advertising trackers off your trail.
Chrome
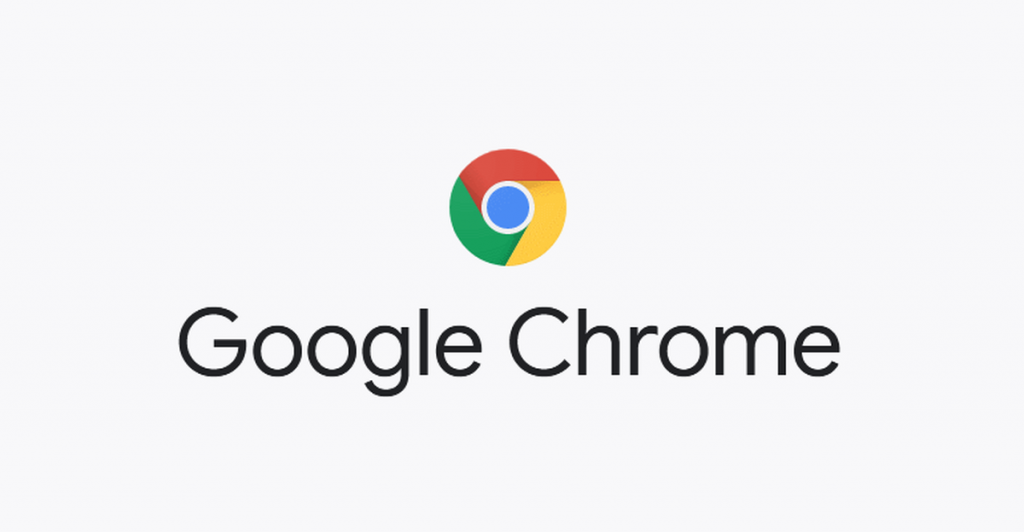
Unfortunately, the world’s famous browser is additionally generally thought to be one among the smallest amount private when used straight out of the box. On the plus side, however, Chrome’s flexible and open-source underpinnings have allowed independent developers to release a slew of privacy-focused extensions to shake off trackers.
In the Chrome Web Store, click Extensions on the left and sort the name of the extension you are looking for into the search bar. Once you discover the right extension within the search results, click increase Chrome. A dialog will crop up explaining which permissions the extension will have for your browser. Click Add an extension to bring the extension into your browser.
If you modify your mind, you’ll manage or remove your extensions by opening Chrome and clicking the three-dot More menu on the proper. Then select More Tools then Extensions. From here, you’ll even be ready to see more about the extension by clicking Details.
Here are four extensions to seem at as you get started: Cookie Autodelete, uBlock Origin, Privacy Badger, and HTTPS Everywhere.
If you’re on Android, sorry: extensions don’t work. So you will have to modify browsers altogether to something like DuckDuckGo’s app.
In the same three-dot menu in Chrome, you’ll also block third-party cookies by selecting Settings, then scrolling right down to the Privacy and security section and clicking Cookies and other site data. From here, select Block third-party cookies.
Safari
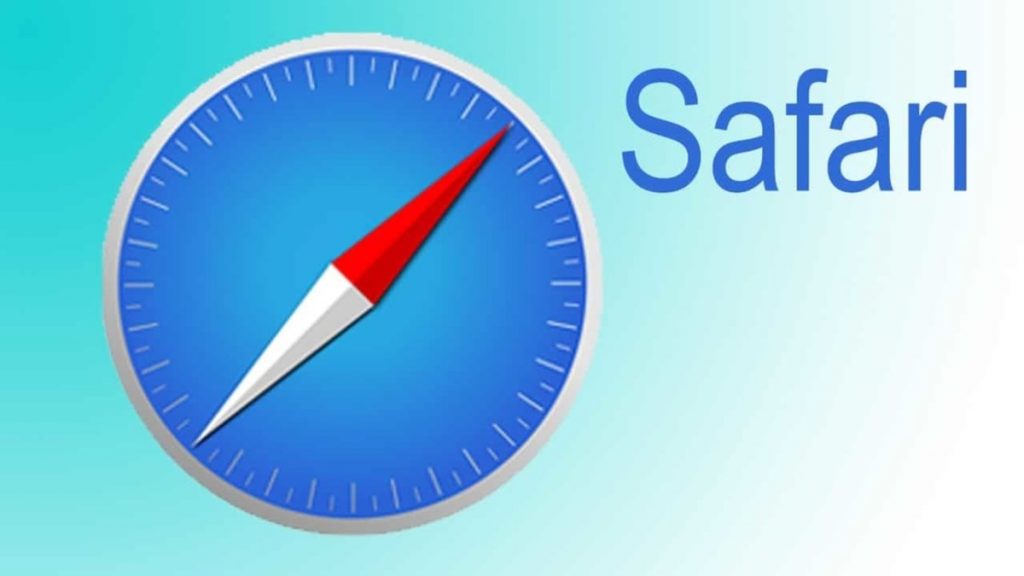
By default, Safari activates its proprietary Intelligent Tracking Prevention tool to stay you a step before privacy pests. Even so, the tool hasn’t always worked smoothly since its 2017 debut. Google researchers spotted how Intelligent Tracking Prevention itself might be wont to track users, though Apple buttoned down the matter.
Safari 14, announced in June and arriving later in 2020 with new macOS Big Sur, are going to be ready to tell you which of them ad trackers are running on the website you’re visiting and provides you a 30-day report of the known trackers it’s identified while you were browsing. It’ll also tell you which of them websites those trackers came from.
To check that blocking is on, open Safari and click on Preferences, then Privacy. The box beside Prevent cross-site tracking should be checked. While you’re there, you’ll also manually delete your cookies. Click Manage Website Data to ascertain which websites have left their trackers and cookies hanging call at your browser. Click Remove next to any of the individual trackers you’re able to get obviate, or simply nuke the entire list by clicking Remove All at rock bottom of your screen.
Cookies are often helpful, not just invasive, except for stronger privacy you’ll block them altogether — both first-party cookies from the website publisher and third-party cookies from others like advertisers. To do so, check the box beside Block all cookies. Apple will start blocking most third-party cookies by default with macOS Big Sur and iOS 14.
If you are still trying to find another layer of privacy, you’ll also install helpful extensions from the App Store like AdBlock Plus for our Ghostery Lite for Safari.
Edge
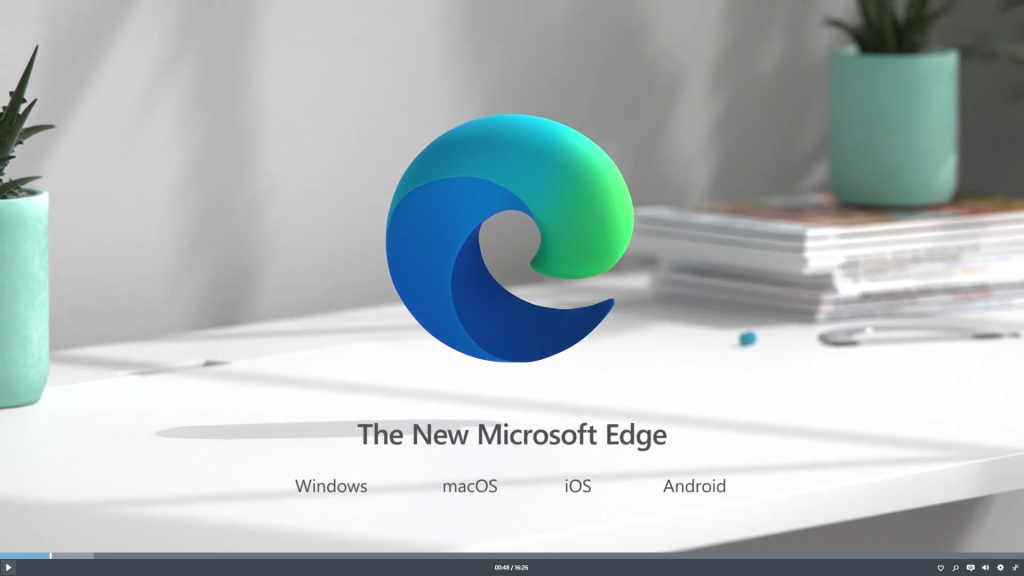
Microsoft’s Edge browser includes some simplified privacy and tracker blocking options on its Tracker prevention screen. Within Edge, select the three-dot menu icon within the top right corner and choose Settings. From the menu that then appears on the left, select Privacy and services.
You’ll be offered three settings to settle on from Basic, Balanced, and Strict. By default, Edge uses the Balanced setting, which blocks trackers from sites you haven’t visited while still being lenient enough to save lots of most sites from a number of the loading problems which will accompany tighter security. Likewise, Edge’s Strict setting may interfere with how some sites behave but will block the best number of trackers. Even the essential setting will still block trackers used for crypto mining and fingerprinting.
Firefox

Firefox’s default privacy settings are more protective than those of Chrome and Edge, and therefore the browser has more privacy options under the hood, too.
From inside Firefox’s main menu — or from inside the three-lined menu on the proper side of the toolbar — select Preferences. Once the Preferences window opens, click Privacy & Security. From here, you will be ready to choose from three options: Standard, Strict, and Custom. Standard, the default Firefox setting, blocks trackers privately windows, third party tracking cookies, and crypto miners. The Strict setting may break a couple of websites, but it blocks everything blocked in Standard mode, plus fingerprints and trackers altogether windows. Custom is worth exploring for those that want to fine-tune how trackers are being blocked.
To apply your new tracking settings after you’ve selected your level of privacy, click the Reload All Tabs button that appears.
Brave
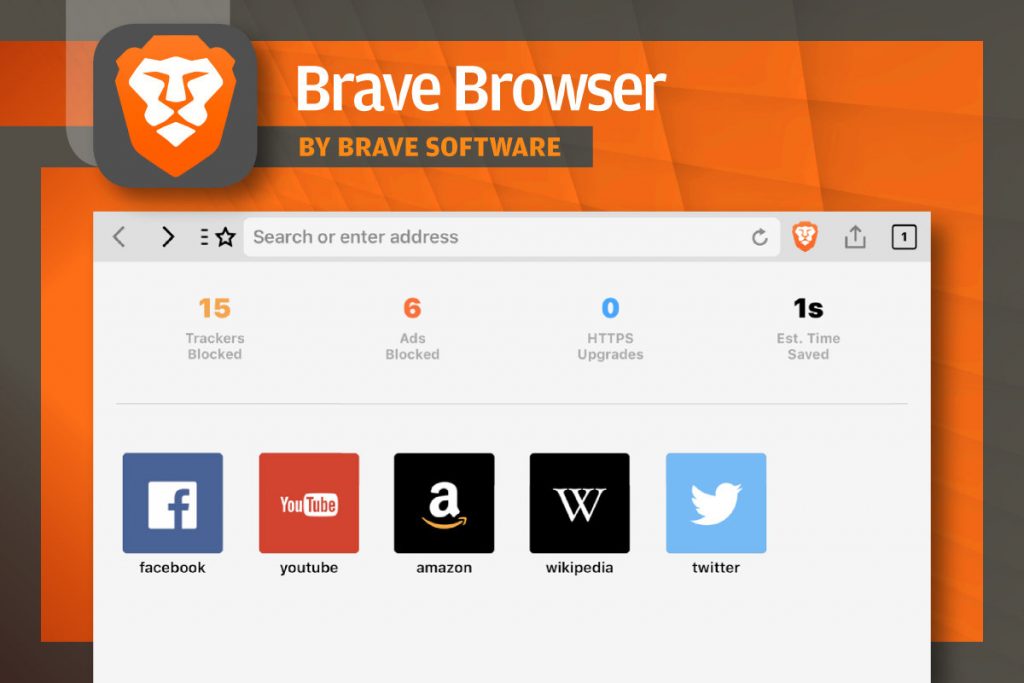
When it involves antitracking tools, Safari’s latest privacy updates are still in need of most of these found within the Brave browser. By default, Brave blocks all ads, trackers, third-party cookies, and third-party fingerprinters while still achieving blazing speeds. Brave also offers an inbuilt Tor private browsing mode, an important duty tracker blocking option, and added an inbuilt VPN for iOS users.
Inside Brave’s main menu, select Preferences to reveal the Settings panel on the left. Select Shields to ascertain an inventory of privacy options on the proper side of the screen. By selecting the Advanced view, you will be ready to choose which sorts of trackers to the dam. By scrolling down, you’ll even be ready to block login buttons and embedded content from Facebook, Twitter, Google, and LinkedIn. For even more protection and privacy fine-tuning, explore Additional Settings on the left, and choose Privacy and security.