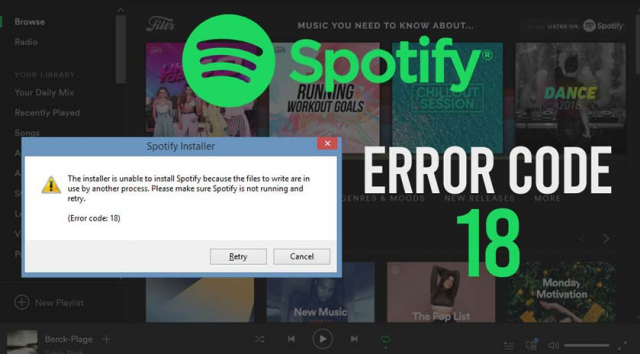Spotify is a European company whose primary business is its audio streaming platform. Its free music and podcast streaming service contain ads while its premium service is free of advertisements, can be listened to while offline, and has enhanced sound quality. Although this is a reliable platform, there are instances when specific issues can occur. In that newest installment of our troubleshooting series, we will tackle the Spotify 18 error code issue, usually when installing this program.
How To Fix Spotify 18 Error Code Issue Quick and Easy Step
Before performing all of the recommended troubleshooting steps listed under, it’s best to restart your computer and wireless router first. This action refreshes the operating system and removes each corrupt temporary data that could be creating the difficulty.
There are multiple reasons why this particular problem can occur, ranging from the files being used by another process to registry errors. Listed below are the troubleshooting steps you required to do to fix this problem.
Stop the Spotify processes running in the background.
Typically, the problem occurs when Fix Spotify 18 Error Code Issue trying to open Spotify, but a different instance is already running in the background. To fix that, you will need to end any Spotify method that might be working.
- Touch Ctrl + Shift + Esc to launch the Task Manager.
- Move to the Processes tab.
- Scroll through the table of processes currently running on your computer and watch for any methods with “Spotify” in their name.
- If you do not search for any such processes, this solution isn’t for you, and you should go on to another one. If you find any such methods, one by one, right-click on each one and click End Process.
- Click on the End process in the resulting dialog to confirm the action.
- Open the Spotify installer.
Check it if the Spotify 18 error code issue still occurs.
Delete this Spotify folder in the AppData directory
- Tap the Windows logo key + R to open the Run dialog,
- Tap %appdata% into the Run dialog, and press Enter to open the AppData directory in a new instance of Windows Explorer.
- Locate the Spotify folder in the directory AppData, right-click on it also click on Delete.
- In the resulting popup, tick Yes to confirm the action and delete the Spotify folder.
- Restart your computer.
- If your computer boots up, try installing Spotify.
Check it if the Spotify 18 error code issue still occurs.
Delete all Spotify file on your computer
- Touch the Windows logo key + E to launch the Windows Explorer.
- Touch Ctrl + F to activate the Search bar directly from your keyboard.
- Type “Spotify” in the search bar and press Enter.
- Wait for Windows Explorer to search the whole of your computer for files with “Spotify” in their name & display the results to you.
- Once you have the results, Ctrl + A press to choose ALL of the files.
- Press Delete.
- Click on Yes on the resulting popup to confirm this action and delete each of the files.
- Restart your computer.
- Installing SpotifyTry.
Check it if the Spotify 18 error code issue yet occurs.
Exit Steam when try to install Spotify.
If you have Steam installed and working on your computer, try to exit it first before installing Spotify.
- Open Steam.
- Click on Steam on the top-left side of the window
- Click on Exit
- Wait for Steam to close entirely.
- Run the Spotify installer and try to Spotify install on your computer
Check now if the Spotify 18 error code issue still occurs.
Uninstall programs known that can interfere with this Spotify installation
- Open the Start Menu.
- Explore for “add or remove programs. “
- Click on the research result titled Add or remove programs.
- Please scroll down the list of programs installed on your computer, locate iTunes, Comodo, or whatever different program you believe might be hindering the installation of Spotify, and right-click on it.
- Click on Uninstall.
- Continue through the wizard to uninstall the program.
- Once this program has been uninstalled, restart your computer.
- If your computer boots up, go to the Spotify installer.
- If Spotify successfully installed on your computer, go first and reinstall the program you before uninstalled to get the Spotify installation to succeed.