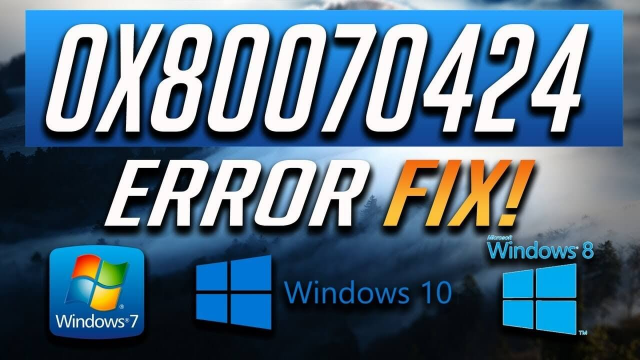Fix: Update Error 0x80070424 on Windows 10
Update Error 0x80070424 is the latest bug for Windows 10 users. In new times, Microsoft has rolled out some cumulative updates on its Catalog. There are quite lots of improvements and fixes brought in them. Still, some users couldn’t update their system even after downloading the whole patch. It displays an error 0x80070424 while updating the computer.
In the article, we will examine 4 ways to Fix Update Error 0x80070424 on Windows 10. They are basically “Run the Windows Update troubleshooter,” “Run chkdsk command,” “Run sfc/ scannow command,” and “Reset the Windows Update Components.” Let’s move to see them in detail-
Fix: Update Error 0x80070424 on Windows 10
Here is the complete walkthrough on how to fix Update error 0x80070424 on Windows 10-
1. Try Windows Update Troubleshooter
The Windows Update troubleshooter is the best tool to know the actual reason after Update Error 0x80070424 on Windows 10. It can fix the trouble, too, if found. Follow the below steps:
Step-1: Press Win logo and I to launch Settings.
Step-2: Explore Update & Security option.
Step-3: Under the Windows Update category, click the Troubleshoot section.
Step-4: Switch to the right pane and hit the Windows Update option.
Step-5: Now, click on Run the troubleshooter. This will automatically identify the cause and try to resolve it if possible.
2. Run chkdsk Command
The chkdsk is an excellent use command that works to clean the system before handling the file. This will find the bug’s exact cause and generate the environment to solve the error like Windows Update Error 0x80070424. Follow these steps-
- Continue to the Search box and type Command Prompt. Right-click on the well-matched result and select Run as administrator option.
- If the UAC prompt pops up, click Yes to authorize the access.
- Write the code: Chkdsk /f /r in the void box, then hit Enter to run the command.
- Once the task is finished, restart your PC.
3. Run the System File Checker command
If the above command does not help you solve the bug, the problem might be in the Windows System files. The SFC command is the best method to categorize the system error and repair the fault soon. Here are the steps:
- Type Command Prompt in this Search box and right-click on the same. Here choose the Run as Administrator option, then hit Enter.
- Click Yes to permit access.
- Now type sfc/scannow near the blinking cursor. After that, press Enter to run the command.
Have patience, as this is a time using process. Once completed, Reboot your System.
4. Reset the Windows Update Components
If the error code 0x80070424 still exists, follow the guide below to reset the Windows update components.
Step-1: Press Win logo and R shortcut to open Run. In the void box, type services.msc followed by OK.
Step-2: Search Background Intelligent Transfer Service in the list and right-click on the same.
Step-3: Now select the Properties option from the list, then change the Startup type from Manual to Automatic.
Step-4: Hit the Start button then OK to save the changes.
Step-5: Locate Windows Update on the same page and follow steps 3 and 4 again under the properties tab.
Step-6:
- Henceforth go to the system tray and select File Explorer.
- Navigate to the path C:\Windows\SoftwareDistribution.
- Once accessed, delete every file on this folder.
Step -7: Press Windows key and X and select Windows PowerShell (Admin) in the options list.
Step-8: Click Yes to authorize the access.
Step-9: Again, on the immediate area, type the following code one after another and hit Enter at each command’s end.
net stop wuauserv:
net stop cryptSvc:
net stop bits:
net stop msiserver:
ren C:\Windows\SoftwareDistribution SoftwareDistribution.old
net start wuauserv
net start cryptSvc
net start bits
net start msiserver
Step-8: Once this is finished, close the window and restart your system.
Now try to reinstall the Windows update. I hope this time, the Windows Update Error 0x80070424, is solved on your system.
That’s this!