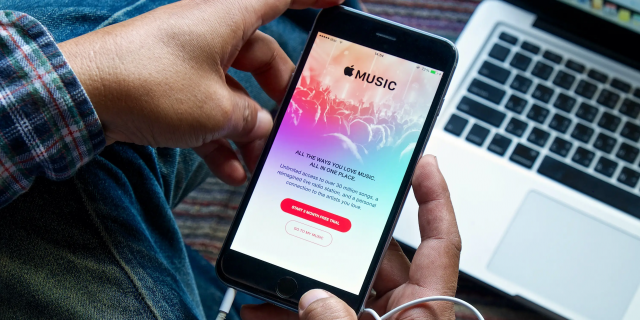How to Fix Music Video Error 0xc00d36c4 in Windows 10
Many users reported facing issues while listening to music or watching videos on Windows 10 PC. The error code 0xc00d36c4 is one such error that may occur either due to corrupted media files, missing codecs, or problems with the Media player itself. Whatever is the cause, In this post describes six working methods to get rid of this persisting error.
Regularly, such errors occur just because the Media player doesn’t support a particular file format. Initially, you need to ensure the file that you are currently trying to play must remain compatible. To do so, use some other players like VLC or KMPlayer, and check if that file is running here or not. Install the missing codecs, Turn on the copy protection feature, and reset the Windows Media player are some of the advanced solutions that should address the 0xc00d36c4 audio issue. Let’s explore the solutions in detail:
Music Video Error 0xc00d36c4 Solutions
To solve the Music Video error 0xc00d36c4 on Windows 10 PC, try out the following suggestions –
1. Check the Music/Video File format
Often, the 0xc00d36c4 error occurs simply because the player doesn’t support certain kinds of file formats. Right-click on the music/video file and hit Properties. You can see the file extension under brackets next to the Type of file section.
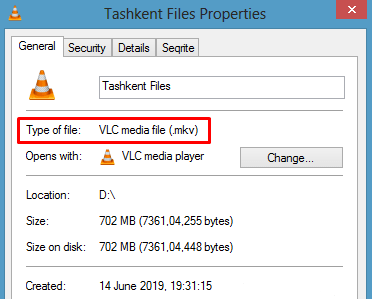
Now, go to the software’s official site (using to play the media) and check if the same support this type of file format or not. If not, you can always install some other applications like VLC supporting all media extensions. Typically, Windows 10 supports the following media formats –
.mp3,.flac,.aac,.m4a,.wav,.wma,.ac3,.3gp,.3g2,.amrIn case there is no issue with the file formats, follow our next set of solutions.
Install the Missing Codecs
Sometimes missing codecs on a player might also cause similar errors on Windows 10. To resolve this, you need first to check if the player at hand provides additional codecs or not. Just go to its official website and look for codecs. If there lie any other codecs, you can quickly get them for free or pay a minimum fee.
Tip: If you have previously installed any codecs, you must remove them first. Only after removing them all you can go for installing the missing codecs.
In case you didn’t find any suitable codec to fix the 0xc00d36c4 error, try running the same media on VLC. Since VLC supports all kinds of file formats, the media file should run, assuming the issue started owing to missing codecs. If the media file doesn’t play inside VideoLan, try out the next workaround.
2. Troubleshoot Playing Audio
- Windows 10 includes a great tool that can look out for possible issues and get rid of them. To troubleshoot playing audio, use these steps. Browse to the following location on your computer.
Windows Settings (Win + I) > Update and Security > Troubleshoot
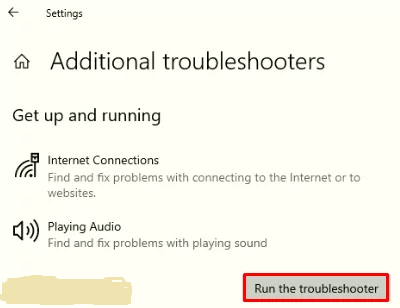
- Click Additional troubleshooters on the right pane.
- Scroll down to Playing Audio, click to expand its box, and hit Run the troubleshooter.
3. Disable the Media Player Copy Protection
By default, Windows Media Player doesn’t support a few file formats, causing this 0xc00d36c4 error. However, you can always disable its copy protection feature to turn on listening to new media files. Here’s how to perform this task.
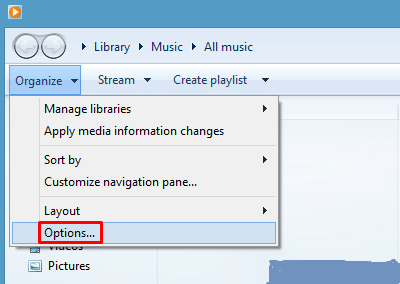
- Launch the Windows Media Player.
- Click the organize button available at the top-left corner and select Options.
- Go to the Rip Music tab and uncheck the Copy Protect Music box.
- Hit Apply then OK to confirm the above changes.
- Finally, close the Media Player and restart your device.
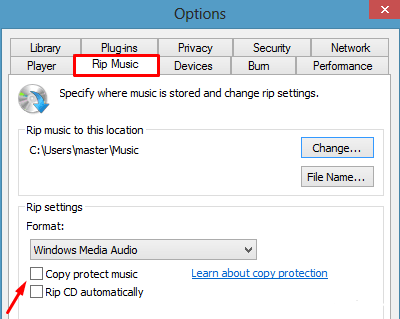
I hope you can listen to music or watch videos from the next logon without getting into 0xc00d36c4 trouble.
4. Re-enable the Windows Media Player
If you haven’t used this application for a long time, the media player must have gone into a limbo state. To correct this, you should uninstall then reinstall this program using the below steps.
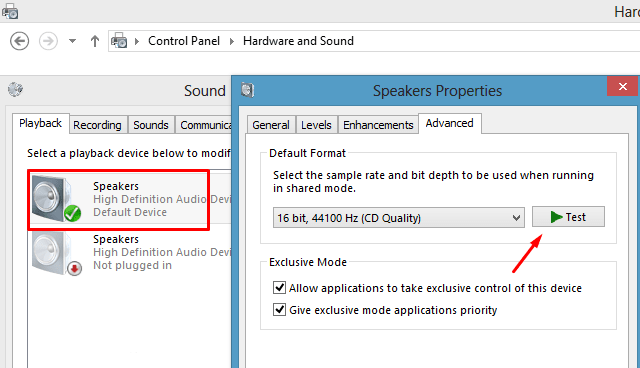
- Press the Win + R shortcut to launch the Run dialog.
- Type appwiz. Cpl and hit OK to enter the Programs and Features section.
- On the left pane, Next click Turn Windows features on or off.
- When the setup page loads, scroll down and expand the Media Features.
- Next, deselect the Windows Media Player checkbox.
- If a pop-up appears asking to confirm this action, tap Yes, then OK again.
- Lastly, reboot your computer to make the changes effective from the next logon.
If you are still getting the 0xc00d36c4 error while playing media, modify the playback settings –
5. Test Playback Settings to Fix 0xc00d36c4
There is a possibility that media files themselves are corrupt and hence arise the 0xc00d36c4 bug. To resolve this, you may follow the below troubleshooting guideline:
- Launch Control Panel.
- Click Hardware and Sound.
- Subsequently, select Sound.
- Go to the Playback tab and double-click the Speakers option.
- Head over to the Advanced tab and hit the Test button.
- If you get the error message “Failed to play a test tone,” make a note of that speaker.
- After testing all the audio files, click Next to go ahead.
- Now uncheck all the error generating tunes and close the running window.
- At last, restart Windows to implement the recent changes.
I hope this article helps to fix the music or video error 0xc00d36c4 in Windows 10. In case you still encounter this error 0xc00d36c4 on your device, let’s know in the comment section below.