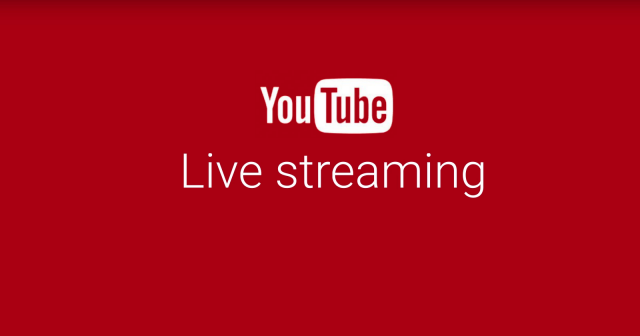How To Record YouTube Live Stream Video and Music
Simple Steps How To Record YouTube Live Streaming Video and Music!
The worldwide pandemic has completely changed the way we live, and we absolutely cannot attend every event physically. Following the situation, a growing number of cultural organizations, businesses, and influential Instagrammers and YouTubers turn towards Live Streaming Platforms since they give a unique way of broadcasting various kinds of content in real-time.
One of the most popular choices of all time is YouTube Live; it’s cost-effective, maximizes your overall reach, supports mobile live webcasting, and gives a great idea to create a connection with the viewers, leading you to have a better-established brand.
But, YouTube Live Streams are stored for just a brief period, which means if you haven’t watched the content in real-time, it will be gone in the blink of an eye. That’s precisely where you want to read How To Record YouTube Live Stream?
Quickly Capture Live Streaming Video On YouTube
Don’t let the Internet run your program. Record YouTube Live Streaming Videos and save them for later seeing or share them with your friends and colleagues.
Way 1- Use The Best Live Screen Recorder For YouTube
The very first point you can do is find a good screen capture tool that will help you record your desktop screen in no time. We are using TweakShot, an easy-to-use tool for recording live streams, game-plays, webinars, online lectures, and everything on your desktop with on-screen movements.
SYSTEM Specifications: TweakShot Screen Capture Tool
Compatibility: Windows 10, 8.1, 8, 7 PC Memory: 4 GB RAM & More Hard Disk Space: Minimum 2 GB of Free Space & SSD for ultimate performance Display: 1280×768 or better Processor: Intel Core i3 or Higher
Why Use TweakShot Live Screen Recorder?
Here are some notable features of TweakShot, which makes it one of the best tools for recording live streams on YouTube and capture high-quality screenshots.
- Many capturing modes: Full Screen, Specific Region, Scrolling Window, and Single Window.
- Support Video capturing with (on-screen mouse movements and audio).
- Automatically saves the captured screen.
- Built-in Photo Editor to refine screenshots for more useful output.
- Add annotations to the captured screen (helpful for making tutorials).
- Utilize hotkeys to record or capture screens without hassles.
- Share screenshots and recorded videos via Google Drive, Dropbox, and OneDrive.
- Lightweight live screen capture tool.
How To Use TweakShot and Screen Recorder For Live Streams On YouTube?
Well, utilizing TweakShot is an easy process. It allows a flexible console that captures various kinds of screenshots, seminars, and Skype calls, presentations, webinars, game-plays, etc., a hassle-free process.
To start recording YouTube Live Streams and save it directly on your PC in popular file formats, all you have to do is:
STEP 1- Download and install TweakShot screen capturing software on your system. Click on this button here to get the tool.
STEP 2- Once it is successfully installed, run the setup file and launch the tool from the saved location.
STEP 3- Double-click on the Big Eye icon so that you can have access to all the features and tools that TweakShot, a screen recorder for the live stream, has to offer.
STEP 4- For recording YouTube Live Streams, you need to choose the Capture Video option.
STEP 5- Switch to the Live Stream you wish to record on YouTube and click on the option highlighted in the screenshot above.
STEP 6- You can choose the desired capturing settings according to your preference from Single Window, Rectangular Region, or Full Desktop.
STEP 7- If you wish to record the YouTube Live Stream video with audio, make sure you check the Record Audio button and keep your microphone connected while your system is recording.
STEP 8 – You can Stop or Resume recording anytime with the TweakShot screen capture tool.
STEP 9- Once you are done recording, click on the Stop button to automatically save your captured video.
Click on the Yes button to see your recorded Live Stream on YouTube!
Short On Time? Watch The Video Tutorial To Learn All About TweakShot Screen Capture Tool
Running short on time? Well, watch this video and get to know about MacPaw’s CleanMyPC reviews and main highlights.
METHOD 2- Try Online Live Screen Recorder
Well, if you don’t want to install any extra software on your system, you can try using a web-based YouTube video capture tool. We have now included a list of Best Online Screen Recorders; you can check out some of the most popular options. This article uses Screencastify since it is an easy-to-use utility and helps to record both screen and audio. Additionally, the tool also helps in publishing videos to YouTube directly.
STEP 1- Install the extension for recording live streams on YouTube.
STEP 2- First-time users have to follow specific steps to get started:
- Log in with your Google account.
- Accept the necessary permissions required by the tool to work correctly.
- Complete the two-question survey to introduce yourself to the live screen recorder for YouTube.
STEP 3- Now that you have successfully set up the extension, you are all set to record YouTube Live Stream. Switch to the YouTube Live Stream you wish to record & choose what you want to record: Your Browser Tab, entire Desktop, or Webcam Only.
Note: If you need to record your voice, make sure you toggle next to your Microphone. Check on the Embed Webcam option if you’re going to record your face as well.
STEP 4- Click the blue ‘Record’ button to start capturing streaming video. You’ll see a countdown before your recording will begin.
STEP 5- Once done, click on the extension to stop the recording. Hit the Red stop icon to complete the capturing process.
You can save your recording to the desired location and share it with your friends/family or use it for later review.
Final Words
Both the Record YouTube Live Stream Video and Music steps were elementary and efficient when it comes to recording live streams on YouTube. Whatever choice you want is over to your needs and preferences. If you order us, we suggest using TweakShot, since it offers many modes for capturing screenshots and videos. Furthermore, it also provides us to add annotations for creating educational tutorials and more.
Then, what are you waiting for? Install TweakShot right away and start capturing YouTube Live Streams in no time. Do not overlook sharing your activity with the video capture software in the comments section here!