Top Best 10 Fix Solutions to YouTube Video Is Not Working
Review:
Is YouTube video not available in your country? Here are the top best 10 solutions you can try when you keep getting this video that is not available on YouTube message. Also, you can find how to easily and quickly make YouTube videos without a watermark.
This Video Is Not Available on YouTube
You tube.com/activate is the highest online video platform in the world. Around 400 hours of content are uploaded all time, and over a billion hours of videos are watched per day. But, you may face some issues, like YouTube black screen, YouTube not working, and YouTube video is not available, etc.
What do you do when you see this video is not available in your country?
I don’t know why my YouTube on my phone says that the video I wanted to watch is not available even though it is available on the computer. Please help me with this problem. I want to watch the video on my phone to watch it anywhere and anytime I like.
Note: Here, the above user can download YouTube videos from the PC and watch it on the phone. MiniTool YouTube Downloader is a free and no ads tool that can help you easily and quickly download YouTube videos.
Some common errors you might encounter when you cannot play YouTube videos.
- This video is unavailable.
- This video is currently unavailable.
- An error occurred — please try again later.
- This video is not available in any country.
- The uploader has not made this video available in your country.
Don’t worry if this video is not available on YouTube video. This post shows the reasons and solutions to this issue.
How to Fix: YouTube Video Is Not Available.
There are 10 solutions you can try when your YouTube video is not available on mobile or PC.
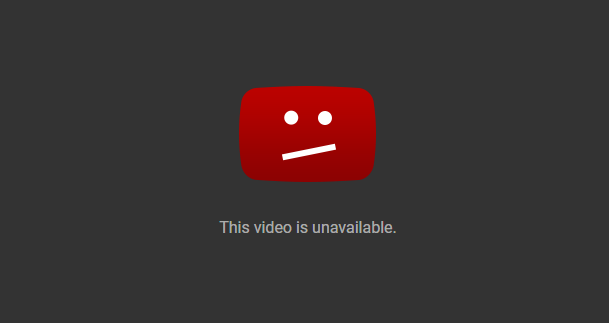
Step 1. Check the Network
Video is not available at the time. Message can seem if your network is low. You can visit different websites to view if it loads. If not, you should see your connection settings or reset the router. Or, you can request the experts for help.
If the network performs very generous in your trial, but you yet to get the uploaded YouTube video not available, you want to think of different reasons.
Step 2. Restart YouTube, Browser, and Device
Temporary glitches with YouTube can make the video is not available error message look. Refreshing this page can help you fix this issue.
If this way doesn’t work, please seek to restart your YouTube, browser, and devices. Sometimes, their force is glitches with your browser, and restarting browse can resolve this issue. Next to that, open YouTube again and check if this problem has been solved. If not, keep learning to try different solutions.
Step 3. Use a VPN
If you get the error message “this video is not available in your country” when playing a YouTube video, you should respect the country and platform restrictions.
Depending on the original owner and local law, you cannot watch any YouTube videos in a lovely country and platform. Luckily, it is possible to play videos using a proxy and a VPN (Virtual Private Network).
VPN can hide your IP address and allow you a new one, generally from a different country. You can access a website from another state because all your traffic will be routed through the VPN server in a foreign country.
Also, VPN hides your online activity from your ISP and malicious users. It can protect your privacy online.
Notice, using a VPN is the best solution to fix YouTube videos not available in your country issue.
Step 4. Enable Flash and JavaScript
YouTube will tell the video is not available when watching YouTube if you have Flash and JavaScript disabled.
Try the following steps to resolve this issue.
- Go into your browser settings and allow it.
- Go to the Adobe Flash website and upgrade to the new version.
- Watch the YouTube video again.
Step 5. Disable Hardware Acceleration
According to users, sometimes, if you take the uploaded YouTube video not available problem, it’s a difficulty with hardware acceleration for your browser.
The hardware acceleration feature will use a computer GPU to render videos. Although this feature is helpful, it might cause many problems.
It is recommended to disable this feature fully to fix issues. Let’s take Google Chrome as an example.
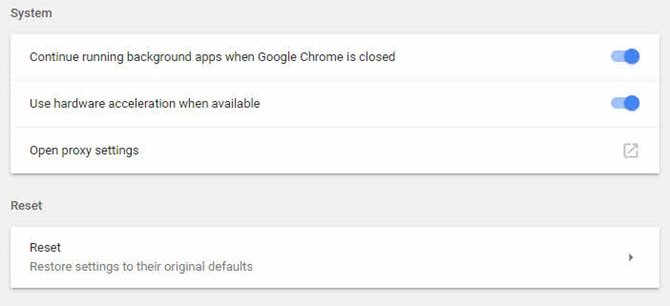
- Open Google and click this Menu icon (three vertical dots) in the browser’s top right corner.
- Select Settings.
- Scroll to the bottom and next click on Advanced.
- Now navigate to the System
- Uncheck the Use hardware acceleration if available option and restart Google Chrome.
After that, play the YouTube video again to check if the issue is yet here.
Step 6. Clear Cache and Cookies
Sometimes, if your cache is fixed, you might see this video is not available on YouTube. To fix the issue, you want to clear the cache and cookies for your browser.
The steps are:
Let’s take Chrome as an example.
Step 1. Choose the Menu icon (three vertical dots) in the top right corner of the browser.
Step 2. Click on Settings.
Step 3. Click on Advanced.
Step 4. Click on Clear browsing data.
Step 5. Set Time range to All time.
Step 6. Check the following 3 options.
- Browsing history.
- Cookies and other site data.
- Cached images and files.
Step 7. Tap the Clear data button.
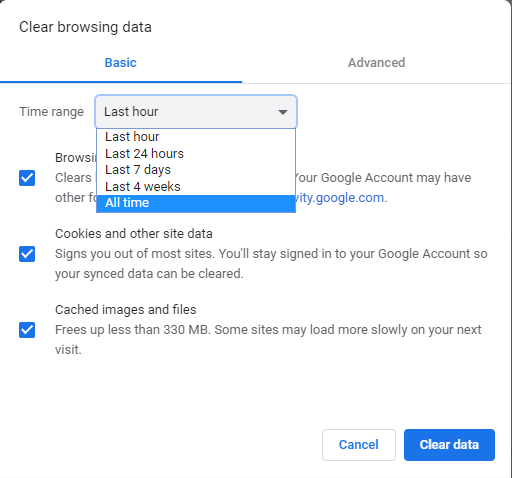
Play the YouTube video again to notice if this problem has been solved. If not, go to the next solution on this list.
Step 7. Change the Video Quality
You may see that the quality of the videos changes your looking experience. If there is a problem with your hardware or if your network speed isn’t just for Full HD video, you may get the error message “this video is not available” while playing YouTube.
Follow these steps to fix the issue.
- Open YouTube and play the youtube video, which tells this video is not available.
- Now next, click the Settings icon in the bottom right corner of the video and choose Quality. Then, you can view all resolutions that YouTube supports.
- If you view the resolutions set as high (720p or 1080p), change it to a lower resolution (240p or 360p).
Step 8. Check Chrome Extensions
Many users install multiple extensions to improve the functionality of their browser. Some extensions can be beneficial, but some can lead to specific problems such as video not being available at the time. Try disabling all extensions to fix this issue.
These steps are:
- Click the menu icon (three vertical dots), select More Tools, and click on Extensions.
- A list of installed extensions will appear.
- To disable an extension next, click the little switch next to its name. (Please take the one by one to find the target extension, which will cause problems while playing the video.)
- Play the YouTube video again to see if this problem has been solved.
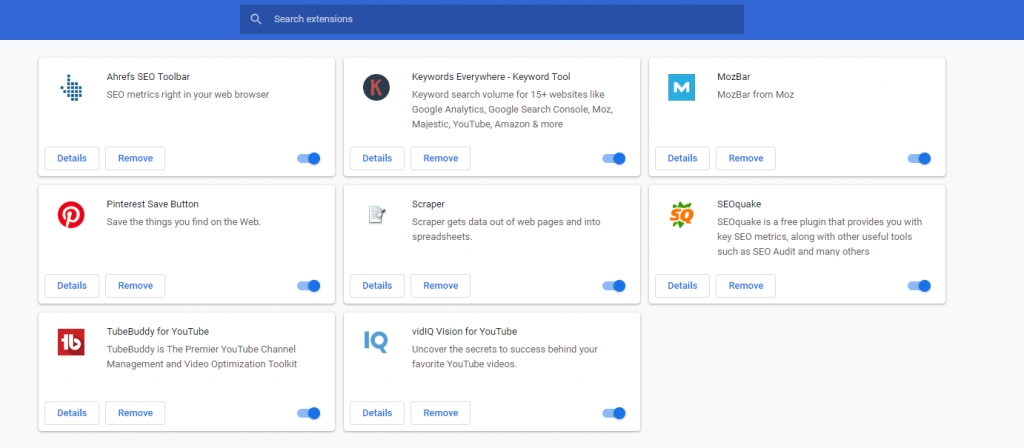
Step 9. Check the Internet Speed
According to YouTube, if you need to watch YouTube videos, usually make sure the download speed of your internet or cellular connection at least faces the requirements of 500+ Kbps (kilobits per second). If you want to play high-resolution videos, and the download speed at least matches the needs of 7 Mbps (megabits per second).
Search on Google, and when you will find an excellent tool to check the download speed. You have to improve the speed of the download speed is lower than 500+ Kbps.
Step 10. Reinstall the Browser
If the browser installing is fixed, you may get the YouTube is not the available error message. Reinstalling the browser can help you fix this issue.
Hey! Don’t worry if your uploaded YouTube is not available. I share 10 solutions with all of you to solve this issue. Click to tweet
These solutions above can help you get the YouTube video not available on mobile/PC issues.
Following, let’s discuss how to create a YouTube video simply.
Part 2. How to Make YouTube Videos?
Do you know how to create your video and share it with more friends via YouTube?
Note: Please pay attention to copyright infringement. YouTube will delete a video, each entirely or in specific areas, if it notices that the video violates copyright law.
MovieMaker, a free and simple video editing software, is suggested here. This tool can help you quickly and instantly create a YouTube video without a watermark.
Steps on How to Create YouTube Video
Step 1. Launch MiniTool MovieMaker to get the main interface as follows.
Note: Before clicking the Full-Feature Mode to enter the main interface, you can view many different movie templates, including birthday, wedding, love, travel, etc. Among these templates, you can and quickly create a cool and excellent movie without any difficulties. Choose a suitable template, import your files, and then share this video with friends.
Step 2. Click the button Import Media Files to import your videos, pictures, and music files to this easy and free YouTube video maker tool.
Step 3. Drag these files to the storyboard. Drag and drop them to change the sequence of these clips.
Step 4. Add transitions and filters to enhance your movie, and add text to your clips to complete your movie. Of course, you can trim the video to remove some unwanted parts.
Step 5. Lastly, save it on the PC and upload it to YouTube.
It is effortless to make a YouTube video with this free and simple video editing software.
Of course, some other tools can create YouTube videos. For instance, Windows 7 users can use Windows MovieMaker to create YouTube videos. The guide is provided in 4 Steps to Make A YouTube Video with Pictures Easily; Mac users can try iMovie to make YouTube videos.
After making a YouTube video, you even can make money on YouTube.
To create a YouTube video, try using MiniTool MovieMaker because of its wizard-like interfaces as well as powerful functions. Click to tweet
Bottom Line
So, is your YouTube video not available for you? Is YouTube video not available on mobile?
Well, you can try these 10 solutions above to solve the YouTube video that is not available to issue. Which one worked for you? Let us know in the comments.








