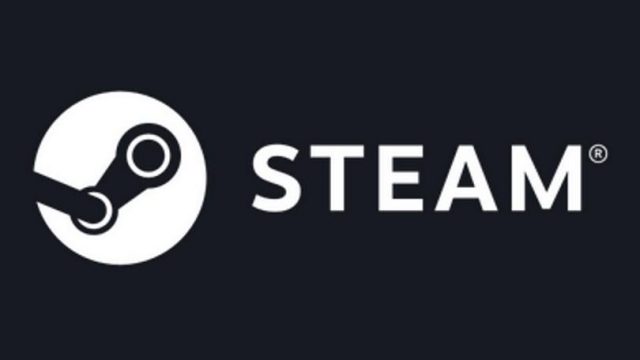6 Steps to Fix Steam No Detecting Installed Games Issue
Do you the one trying with the fix Steam not knowing installed game issues? Don’t understand why does Steam not detecting installed games?
Steam assists the users to manage all their games from one place. This is very important and makes the works a lot more comfortable for gamers.
Or what to do if Steam doesn’t recognize installed games.
COOL!!! In this article, I’ll help you solve all your queries and know how to get Fix Steam to recognize installed games?
However, now, many gamers are found facing various Steam related issues. In this article, I wish to explain one problem – steam not recognizing installed game the players are suffering and reporting on the forums threads.
Fix Steam no detecting installed games at your system is the issue that prevents the user’s time to time, so here check out the full information why Steam is not installing and how to fix Steam doesn’t detect installed games issue.
Let’s get started…!
How? does Steam not Recognize Installed Game?
Here check out the likely reason why Steam finished recognizing installed games.
- The difficulty appears when you clean the windows and keep the Steam app folder’s backup, including games files and other data.
- Something wrong with the game installation
You can turn it back to the Steam installation folder to let Steam re-download the game data back.
If you must have the same issue, follow the tricks to force Steam to recognize the installed games.
How do I Know Fix Steam to Recognize Installed Games?
1: Reinstall the Games out Downloading
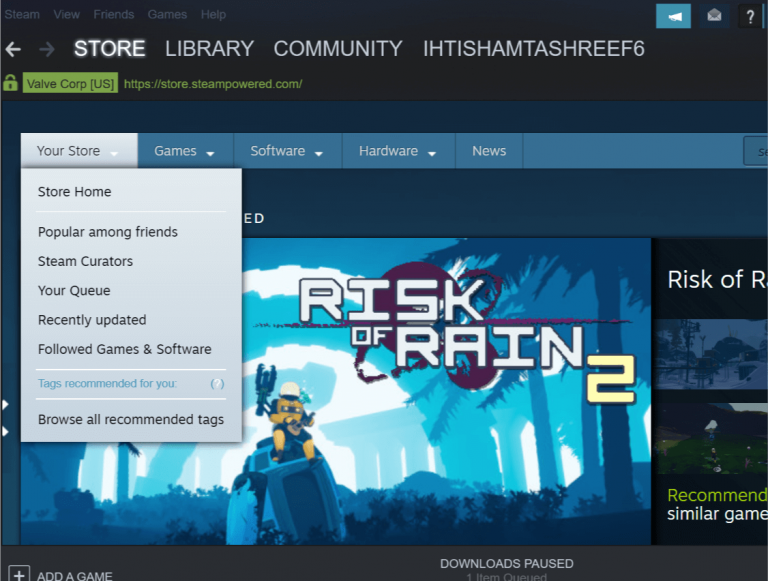
Here is the most simplistic solution that works for you when Steam leaves in recognizing the installed games; it shows a selection to install the games again.
If you have game data in the Steam apps folder, you will force Steam to detect the games by starting the game installation trouble.
Follow the steps to do so:
- First, start Steam> go to Games.
- Now select & click > install for the games that Steam failed to identify.
- And after installing the steam world, it starts determining the existing game files.
Wish after doing this, the Steam not detecting installed games issue is resolved. But if still, the difficulties continue, then follow the next solution.
2. Identify Games of New Drive
Review if Steam’s main drive (default installation location) has sufficient space for installing the entire games.
If it does not have to install games enough space, then game data move to the new hard drive, and after this, add the in the Steam app Game Library Folder manually.
Follow the given instructions to do so:
- If you want your games should be in the D: /games list, then create a subdirectory and name it “Steamapps common.” The folder seems like D:>Games > steamapps>common
- And as the subdirectory is created > move full games to the newly-created directory.
- Next moving games, it sees as:
- D:>Games >steamapps >common >Assassin’s Creed IV Black Flag
- D:>Games >steamapps >common > Arma 2 Operation Arrowhead
- Now, start the Steam app from the desktop,
- Settings click on Steam> click the Downloads tab.
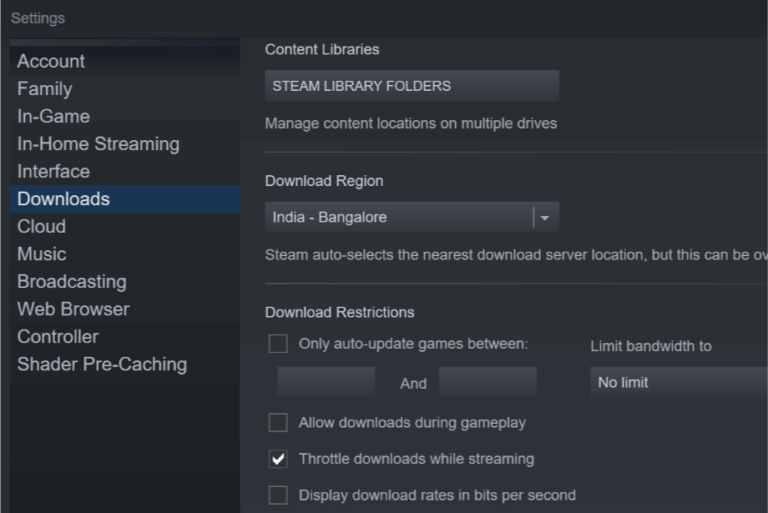
- And under the Content Libraries, section > Steam Library Folder choose.
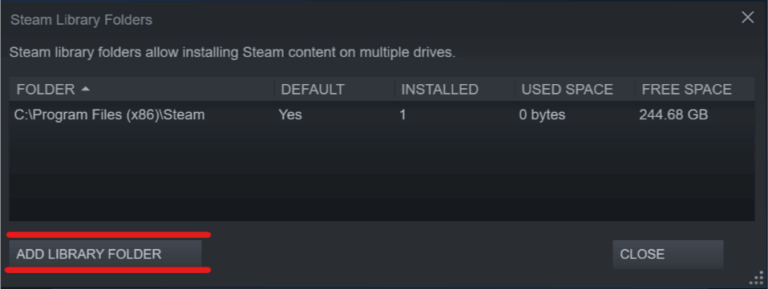
- Then Add Library Folder click on > move to the location where the games are moved in D:/games/your_subdirectory.
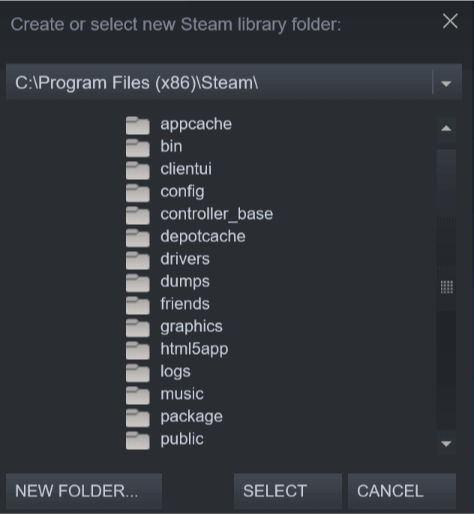
- Now click on choose > Close for saving the library folder.
- Lastly, exit Steam > restart it.
And now, Steam scans the newly choose Library folder > display entire games as installed.
3: Manually Add Steam Library Folder
During the installation disk in the Steamapps folder, steam stores the game data by default. Yet, if you had a custom location to store game data, then work //adding the location in the Steam app to set the Steam doesn’t recognize fixed games.
Here follow the steps to take so:
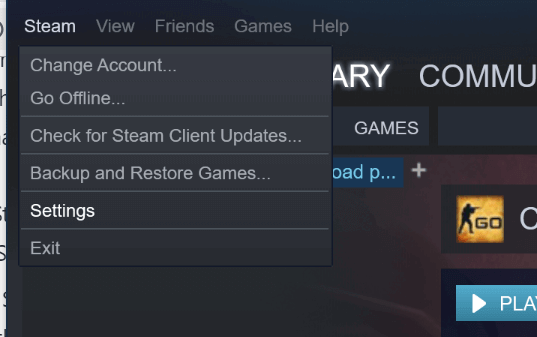
- First, launch and click on Steam> select Settings
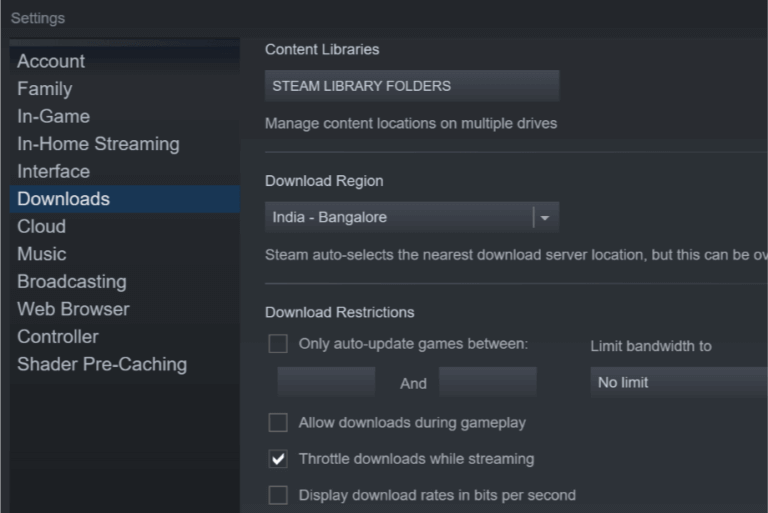
- And tap on Downloads tab > Steam Library Folders.
- Next, in the pop-up window > tap on Add Library Folder, select the location where complete the Steam game data is saved.
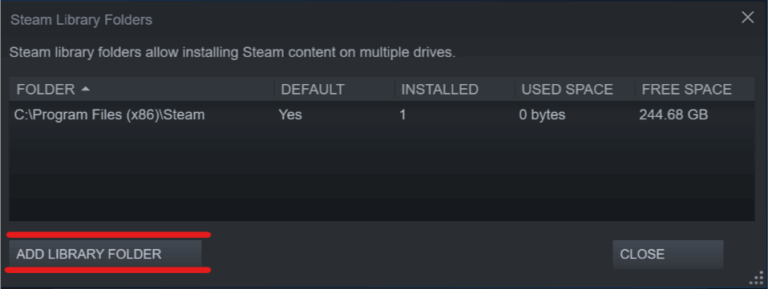
- Tik on Select > closes the Steam settings.
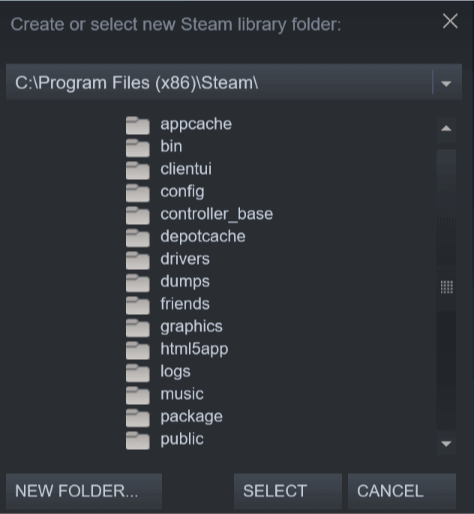
- And exit Steam app > restart Steam.
I wish now, Steam starts detecting the installed games repeat and shows the games in the folder.
4. Use .acf Cache to Force Steam to Recognize Games
After using the Steamapps folder backup with entire game data, use the Steam cache files to recognize steam games from the game data.
Follow the steps to begin this:
- Check you have reinstalled Steam or have existent installation.
- Move now game data to C: > Program Files (x86) > Steam > Steamapps folder.
- Further, launch Steam> now, Steam might display any games that are installed correctly.
- However, for the games that not show as installed > select and click on the Install button.
- And Steam starts detecting entire existing files.
- However, if still, Steam won’t recognize existing files > it starts downloading the files and progress read 0%.
- Instantly pause updating for games > and exit Steam.
- Now go to C: > Program Files (x86) > Steam >Steamapps > locate whole current .acf files.
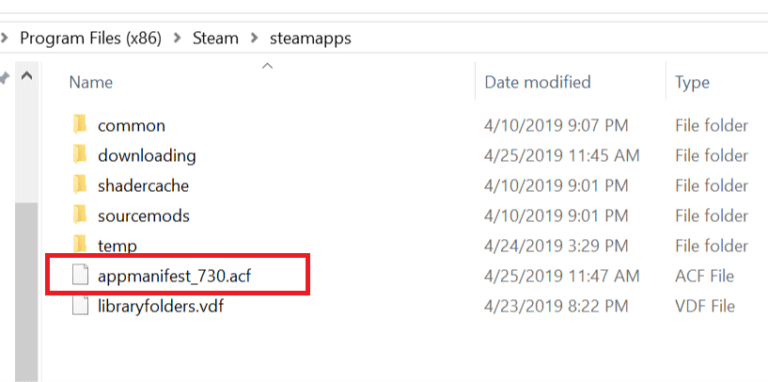
9. And copy full .acf files > move it to a new folder > outside the Steamapps folder.
10. Repeat relaunch Steam> and in the Games library, > affected games appear as uninstalled.
11. Exit Steam.
12. Now move full .acf files back into C: > Program Files (x86) > Steam > Steamapps folder.
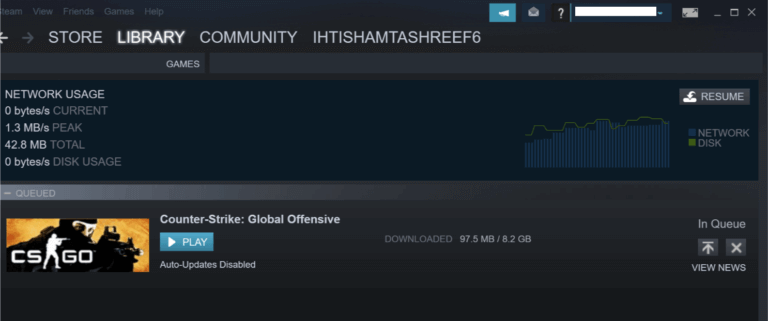
13. Finally, restart Steam > go the Game library > click Resume Updating the games you paused before.
If everything works fine, then the entire games you installed earlier will look as installed, so if any update is required, than update it.
5: Check the Game’s integrity into Steam
This may work to installed games fix Steam doesn’t recognize. Seek to check the integrity of the game cache of your operating system.
Follow the step given:
- Of the library section,> load Steam > right click on game > from the menu, select Properties.
- The Local files tab choose > and click the Verify integrity of game cache button.
- Also, Steam starts verifying the game’s files.
- This may take some minutes. Wait for the entire process to complete.
And restart your Steam. Expect this fixes the Steam, not detecting the issue of the installed game.
6: Do Steam’s Backup and Restore Function
Steam’s backup and restore Function can be utilized to copy the PCs’ game to resolve the problem.
Here it would be good if you had the 65GB of free space on the home computer and 65GB somewhere else like a USB drive or a portable hard drive or USB key. Or more, you can use a folder on the central system and share it over the network.
Follow these steps to perform the backup and restore:
- In your library,> right click on the game > select Backup Game Files.
- Choose Backup and Restore Games > And to do the restore, from the Steam menu at the left top.
- Now go to delete the game files you have copied to the home pc.
Conclusion:
Expect the solutions provided works for you to fix the Steam, not Detecting Installed Games issues.
This is a typical issue that many users are trying with, but it can be fixed later, following the solutions.
So, seek the solutions given one by one to get the fix Steam to recognize the installed games. Hope this best article helps you to solve your issue.
Sometimes the issues force be internal and can’t be fixed manually to scan your system with the PC Repair Tool.
This is the latest tool that fixes various computer issues and errors just by checking once. And boost the Windows PC performance.
However, is you have any queries, suggestions regarding the ones presented, then fee-free to share it with us in the comment section below.