Is your mac performing low and sluggish? It is time to look for unused data that is occupying precious disk space. Read the article to know how you can get rid of Others on your Mac and restore MacBook storage.
Useful Ways How to Get Rid of Other on Mac
People have a lot of craze for having a Mac over a Windows PC. Be it a result of the fan base of the brand Apple or the advanced functionality and performance of Mac.
While they are preferred by a large population, they are much more expensive than Windows PCs. Apple claims to have made their Mac better and faster-performing devices even with limited configuration which is too less than what Windows offers.
Does this mean that Macs are so advanced that you never have to worry about the MacBook storage? Sadly, there is no device in existence that does not require periodic cleaning and optimization. Even if you have the largest hard driver, they tend to fill with time.
Everyone wishes to preserve their memories like images, videos, audios, etc on their Mac and believe that they will never have to lose them. However, the storage space starts filling and sadly we all encounter the situation where we have to get rid of Others.
When you navigate to Mac’s storage, you will see the space occupied on the Mac by different kinds of data. Here, you will also find a category named other Storage which occupies a considerable amount of space. In order to free space, we all need to clear the Other on Mac. In this article, we will walk you through what Other Storage is and ways to get rid of Others to restore precious disk space.
How To View The Disk Space Storage On Mac:
The first thing that we should know is how much space is occupied by all the data present on your MacBook storage. This also shows the space taken by “Other” which we wish to delete. To view the amount of disk space occupied simply navigate to Apple’s Menu bar > About this Mac > Storage.
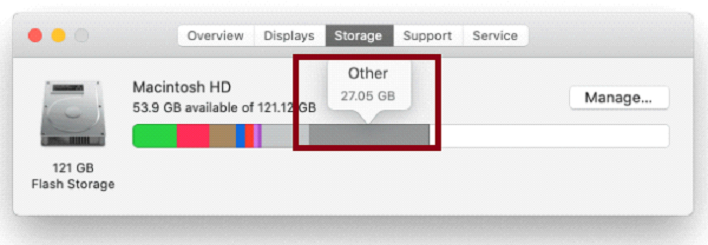
Here you can easily view the space occupied by different types of data including “Other”. Most of the time “Other” occupies substantial space and hence we should know how to get rid of “Other” to restore disk space.
What Is “Other Storage”?
Other Storage is categorized by the data that does not fall under the category of apps, pictures, audios, backups, movies, etc.
If we talk about macOS Catalina, Other Storage cannot be completely considered junk and also includes data like user data, temporary files related to System, Browser Cache, hidden files, etc.
Where Is “Other Storage: Located?
A substantial amount of “Other Storage” is located under the hidden Library folder which can be easily reached by following the steps below:
⦁ Launch the Finder app.
⦁ Navigate to the Go menu from the top-left corner.
⦁ Here select the Go to Folder.
⦁ Here you can easily navigate to the directory named ~/Library.
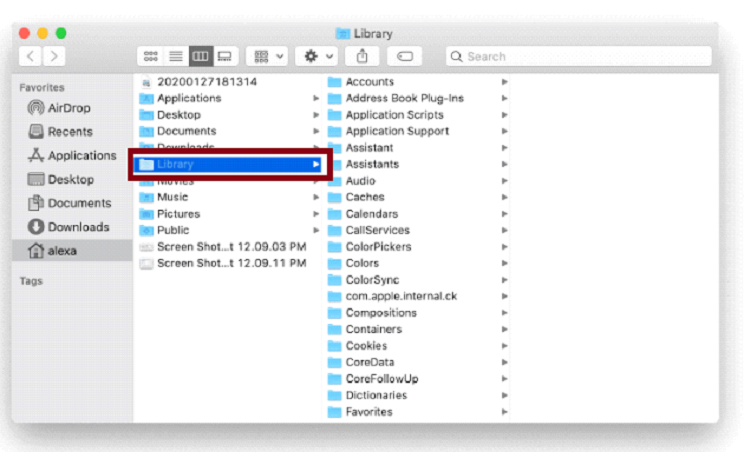
This folder contains all the files that are considered “Other”
How To Get Rid Of Other Storage On Mac?
While coagulated data occupies significant space on your hard drive, not all of it is useless and should be deleted without thinking. Even Other Storage does not contain all garbage, however since all the files get old, it gets important to delete them regularly.
In order to clear Other on Mac and restore MacBook storage, you can either use Mac Cleaner software or even use the manual steps described below:
1. Delete Cached Files:
This step involves the deletion of the cached files. Deleting the cached files does not relate to the System Cache or user/browser cache. To do so follow the steps provided below,
⦁ Launch the Finder app.
⦁ Navigate to the Go menu from the top-left corner.
⦁ Here select the Go to Folder.
⦁ Post this type the following data in the text box “~/Library/caches”.
⦁ As soon as you do this, an entire list of caches related to the active application will be displayed to you.
⦁ From the list, locate the app folder that relates to the cache files you wish to delete.
⦁ Lastly, right-click on the app folder and select the Move to Trash.
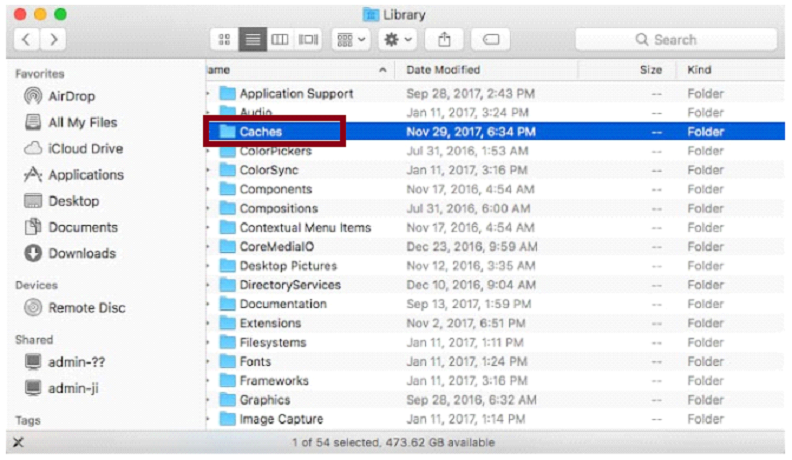
2. Delete The Downloaded Files:
After you have taken care of the Cached files, the other area of concern should be the downloads. The downloads folders contain all the downloaded documents that accumulate with time and hence should be taken care of regularly to recover MacBook storage space.
For this follow the steps below:
⦁ Launch the Finder app.
⦁ Navigate to the Go menu from the top-left corner.
⦁ Here select Downloads.
⦁ After this locate the document you wish to delete.
⦁ Once you are at the document, right-click on it and finally delete it by clicking on the Move to Trash option.
When you delete the old and unwanted downloads, a significant amount of storage space on your Mac gets restored which enhances the overall performance.
3. Locate and Remove Old Device Backups in iTunes:
This is another way to get rid of Others on Mac. Mac saves device backups via iTunes, with time there are ample device backups that accumulate and hence occupy space. By deleting these old device backups in iTunes on Mac you can easily recover MacBook storage.
To delete old device backups, follow these steps provided below:
⦁ On your Mac, navigate to iTunes.
⦁ From iTunes, click on Preference from the top-left corner of the iTunes menu.
⦁ From the Device Preferences, locate Devices and click on it.
⦁ This will display all the device backups. Look for the ones you wish to delete and click on Delete Backup.
⦁ It is advised to delete only the old device backup and not the latest backups. The latest backups are important and can be useful in cases of unwanted crashes and abnormal behavior of the MacBook.
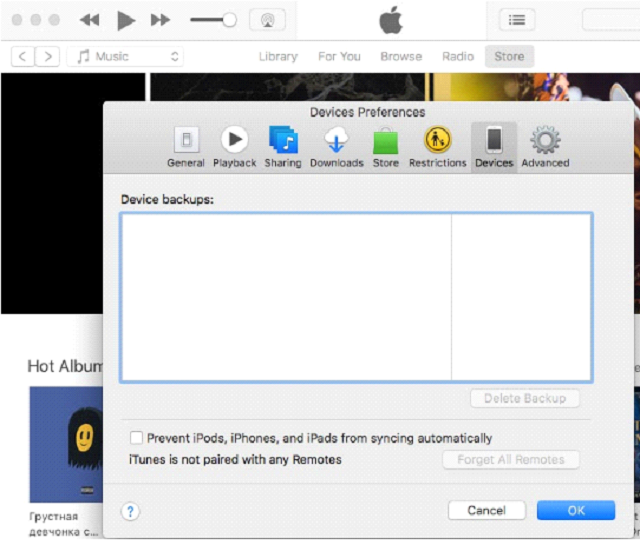
It is always advised to clean your Mac for unused data to restore precious MacBook storage space. Keeping an optimized and clutter-free Mac not only enhances the performance and speed of your Mac, but it also deletes huge chunks of space which is rather wasted. You can easily use a third party Mac Cleaner software or can follow the simple steps mentioned in the post, to get rid of Other data from your Mac.








