Even though hundreds of free video streaming sites are accessible, YouTube reigns supreme in the video industry. Compared to other video streaming sites, YouTube has more features and options. One of YouTube’s most valuable features is the Closed Captions tool, which displays a video’s spoken component’s written version, such as Transcript Of A YouTube Video.
The issue with Closed Captions is that they show alongside the video in real-time and usually change before we can read them. So, if you’re having trouble with difficulties like Closed Captions changing often, or if you want to read such captions at your leisure, this post could come in handy.
It’s little bit easy to transcribe YouTube videos as YouTube automatically transcribes most of the videos as soon as they are uploaded. In this article, I’ll explain you three steps to get YouTube video transcriptions for free.
The Transcript function of YouTube will be discussed in this post. The whole transcript of a YouTube video can be helpful in various ways. For example, you may produce a transcript of a YouTube video to re-read the information without watching the entire video or copy and paste the text into your project.
How to Get a YouTube Video Transcript on Mobile and Desktop
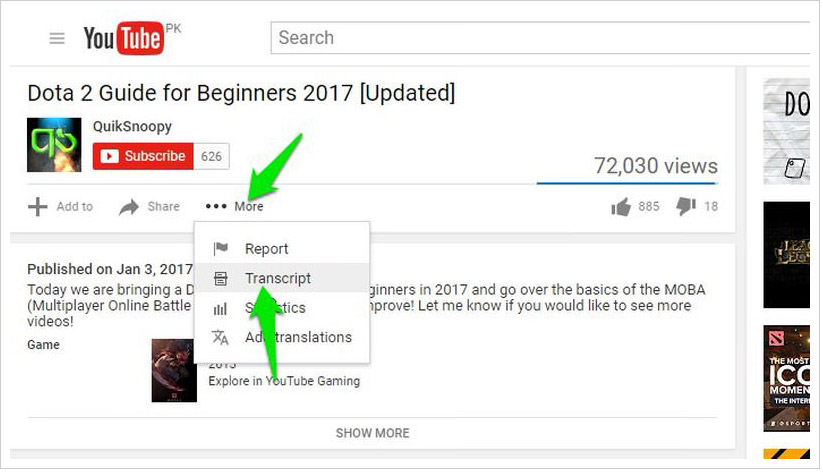
Whatever the cause, you may generate a Transcript Of A YouTube Video in a few simple steps. As a result, we will share a step-by-step method to acquire the Transcript Of A YouTube Video on desktop and mobile today.
Let’s go check it out.
1) Download YouTube Transcripts for Desktop
If you utilize the web version of YouTube on a desktop web browser, you must follow the following procedures to obtain YouTube transcripts.
Here’s what you should do.
1. First, open your preferred web browser and navigate to YouTube.com.
2. Now, find and open the video whose transcript you wish to generate.
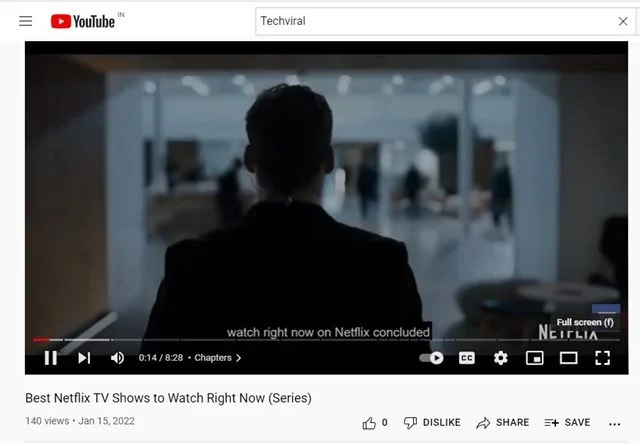
3. Now, beneath the title of the YouTube video, click the three-dot menu symbol.
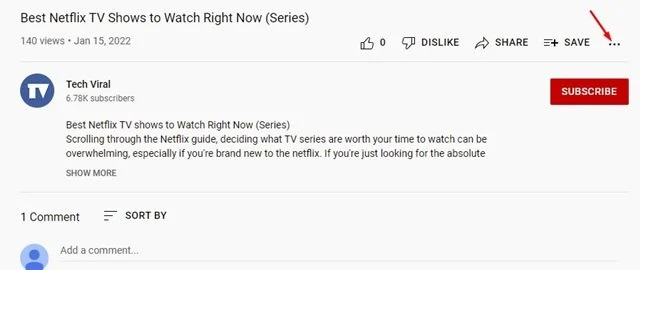
4. click the Show transcript option from the menu.
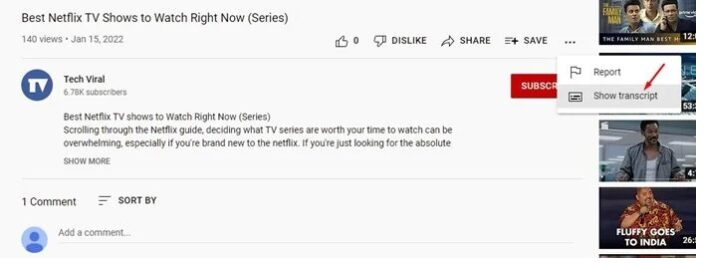
5. On the right-hand pane, you’ll notice the captions and the timestamp.
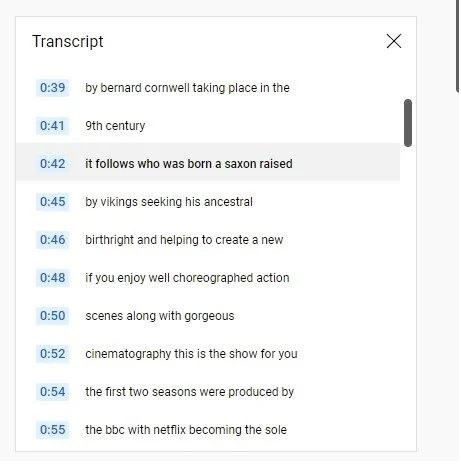
6. Click on any caption to get to that video section.
That’s all!
You have completed your task.
This is how you receive the transcript of a YouTube video on a desktop computer.
2) On Android, obtain the transcript of a YouTube video.
You may even generate a video transcript using the YouTube app for Android.
Here are some of the easy actions you must follow.
1. To open, use the YouTube app on your Android device.
2. Now, start playing the video you wish to see.
Then, tap the down arrow button next to the video title.
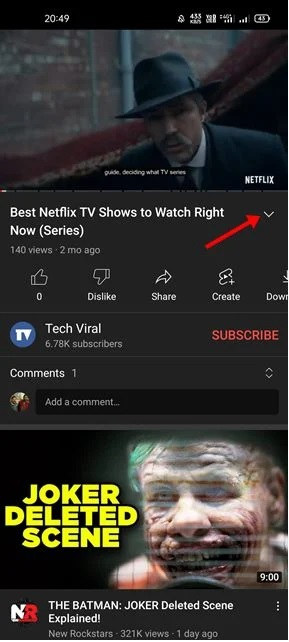
3. Tap the Show Transcript option in the video description window.
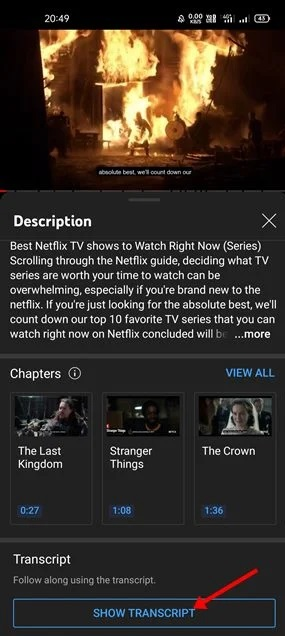
4. You will then be ready to watch the text version of the video and the timestamps.
Tap on the caption to jump to a particular video portion.
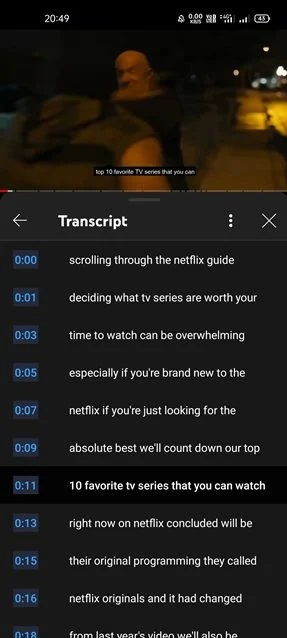
That’s all!
You have completed your task.
This is how you can obtain YouTube Transcripts on your Android device.
Final Thoughts:
These are the two most effective techniques for obtaining the Transcript Of A YouTube Video on desktop and Android. I hope you found this helpful material! Please share it with your friends as well.
If you have any questions about this, please leave them in the comments section below.








